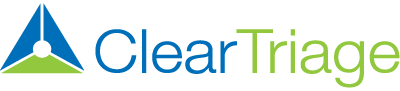Summary: If you are using Internet Explorer to access ClearTriage, you may need to change a security setting in Internet Explorer in order to successfully copy from ClearTriage into your EHR.
Details: If you or any of your team are using Internet Explorer AND are receiving errors when trying to copy call notes from ClearTriage into your EHR, there are two options to correct the problem:
Option One (Preferred): Switch to a different browser
Internet Explorer is the oldest and least secure web browser commonly used today. Even Microsoft is encouraging users to stop using this old technology. Because of this, ClearTriage recommends our users switch to one of the following browsers if possible:
- Chrome
- Edge (Windows only)
- Safari (Mac only)
- Firefox
If you stop using Internet Explorer, you don’t need to worry about the rest of this article.
Option Two: Change a security setting in Internet Explorer’s options
If you cannot switch from Internet Explorer, you need to change a security setting in Internet Explorer to make sure your nurses can consistently copy call notes.
While it is just one setting and should be quick to change for someone with permissions to make the change, it needs to be changed on every computer using ClearTriage with Internet Explorer. Here are the steps to make this change:
- Open Internet Explorer.
- Click on the Tools menu (the “gear”) in the upper-right corner of Internet Explorer, then choose Internet options from the menu.
- Click on the Security tab.
- Click on the Custom level… button (you should be doing this in the “Internet” zone).
- Scroll down to near the bottom of the list in the Scripting section and change “Allow Programmatic clipboard access” to Enable.
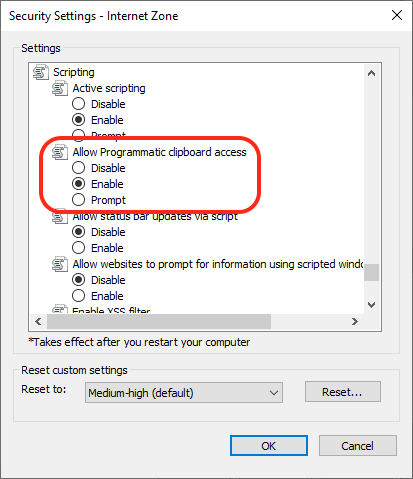
The desired clipboard access setting - Click on OK, then click on Yes when you’re asked if you’re sure you want to make this change.
- Click on OK once more to close Internet options.
Technical Note: If your IT department is not comfortable with making this change in the Internet zone, they can add https://*.cleartriage.com to your trusted sites and then make the change in the Trusted Sites zone.
The default setting for this option is “Prompt”. If you do not change the option to “Enable” then every day the first time each of your nurses presses Copy, they will be asked if they want to allow access to the clipboard:
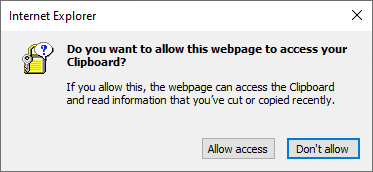
If they press Allow Access, copy will work fine that day. If they accidentally press Don’t Allow, copy will not work until the next day, or until they close and then reopen ClearTriage. This is why changing the security option to Enable is so important – it avoids having that question appear at all.
And even worse is if this option is set to “Disable”. In that case ClearTriage will not be able to copy any call note into your EHR.
Once the change has been made, you can confirm that copy is working by closing ClearTriage, then opening it again and going through a test call. If you’re not familiar with ClearTriage, here are the specific steps to try:
- Close ClearTriage if it is open
- Open ClearTriage and sign in if necessary (on the nurse’s computer)
- Click on one of the symptoms listed on the left side of ClearTriage
- Click on the Copy button in the lower-right corner of ClearTriage
- Go to a test patient in your EHR and open the screen where your nurse would normally type a triage call note
- Right-click in the text box where they would type and choose Paste (you could also paste into Word or an email for this test)
You should see “Protocol Used: ” and the name of the symptom you selected. If not, please repeat steps 1-7 above. And make sure you are making those changes on the computer where ClearTriage is running.
Please contact us if these steps do not fix your problem copying the call note from ClearTriage to your EHR.