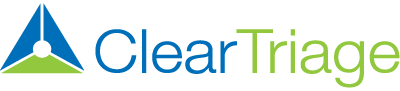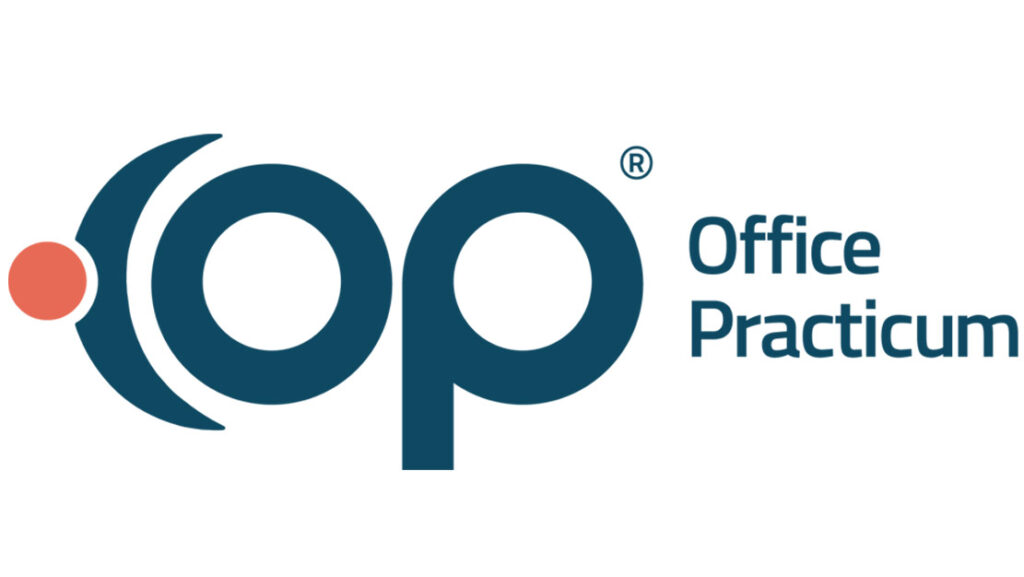Summary: If you are using the ClearTriage integration with Office Practicum and can’t copy call notes from ClearTriage to OP on one or more computers, you will need to change a security setting in Internet Explorer on each of those computers.
Details: The ClearTriage button on the OP Message screen launches ClearTriage in an Internet Explorer window. Copying from Internet Explorer to the clipboard is allowed by default, but it will not work if the clipboard access security setting on your computer has been changed to Disabled. You will need to change that setting back to Enabled in order for copy to work in ClearTriage.
While it is just one setting and should be quick to change for someone with permissions to make the change, it needs to be changed on every computer that has the problem. Here are the steps to make this change:
- Open Internet Explorer on the same computer that is running OP.
- Click on the Tools menu (the “gear”) in the upper-right corner of Internet Explorer, then choose Internet options from the menu.
- Click on the Security tab.
- Click on the Custom level… button (you should be doing this in the “Internet” Zone).
- Scroll down to near the bottom of the list in the Scripting section and change “Allow Programmatic clipboard access” from Disable to Enable.
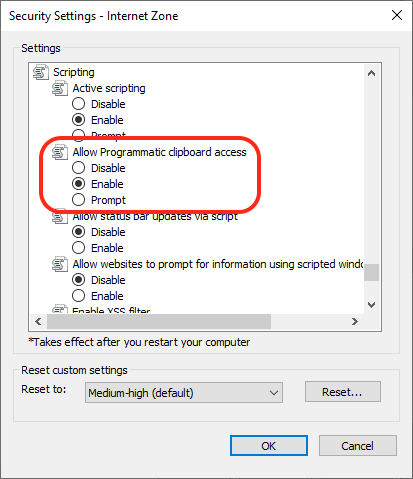
The desired clipboard access setting - Click on OK, then click on Yes when you’re asked if you’re sure you want to make this change.
- Click on OK once more to close Internet options.
Technical Note: If your IT department is not comfortable making this change in the Internet zone, they can add https://*.cleartriage.com to your trusted sites and then make the change in the Trusted Sites zone.
Once the change has been made, you can confirm that copy is working by closing ClearTriage, then opening it again and going through a test call. If you’re not familiar with ClearTriage, here are the specific steps to try:
- Close ClearTriage if it is open within OP
- Open a message in OP
- Click on the ClearTriage icon (the blue and green triangle)
- Click on one of the symptoms listed on the left side of ClearTriage
- Click on the Copy button in the lower-right corner of ClearTriage
- Go back to the Message in OP, right-click in the large text box and choose Paste
You should see “Protocol Used: ” and the name of the symptom you selected. If not, please repeat steps 1-7 above. And make sure you are making those changes on the computer where OP is running.
Please contact us if these steps do not fix your problem copying the call note from ClearTriage to OP.